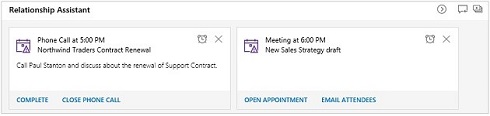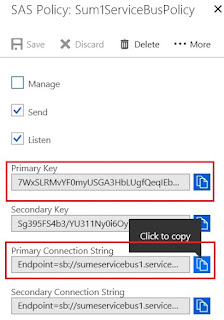As illustrated, Relationship Insights consist of three separate solutions; namely Relationship Assistant, Email Engagement and Auto Capture. Let’s have a close look at each and how they help end user. (Note: Sales Insights Add-on is not discussed in this post)
Enable Embedded Intelligence
Go to Settings > Intelligence Configuration and enable EI by Accepting the Privacy note.
It is important to understand that features we are going to work with would track behavior and collect data about clients. In fact, you got to be careful in making sure you are not violating privacy policies of the organization.
Let’s have a quick look on three separate Solutions provided by Relationship Insight.
A. Relationship Assistant
As illustrated in first diagram, Relationship Assistant require configuration of Action Cards. An Action Card represents one reminder tile user will be shown. They are categorized as Base Cards and Advance Cards. Advance Cards are further sub-categorized.
One example of an Action Card would be a No Activity about an Opportunity for last 30 days. Also, it can be as simple as a reminder for an important meeting. These Cards are globally enabled by Administrator through the Embedded Intelligence configuration page, but Users can re-configure from personal level based on their choice.
As per the configuration, Cards are shown timely in the front end so that User is helped in taking necessary steps.
For example, above two Cards are to remind a Phone Call and Appointment scheduled for today. Please notice different actions provided in each Card based on type. For Appointment, its handy to have the option to Email all the attendees at once or modify the Appointment.
B. Email Engagement
As soon as Email Engagement is enabled, User can use below list of rich features, otherwise possible only through third party add-ons such as ClickDimensions.
- Review the full interaction history of the message.
- See when recipients opened your message, clicked a link, opened an attachment, or sent a reply.
- Receive an alert right away, the first time a recipient opens your message.
- Schedule the most effective delivery time and receive advice for the best time based on the recipient's time zone.
- Choose the most effective message template, with recommendations based on your organization's previous email interaction history.
- Set an alert to remind you when it's time to follow up on an email message.
C. Auto Capture
Auto Capture feature access your Microsoft Exchange (Server-Side sync should have been configured) and display Emails those are not necessarily Tracked in Dynamics 365, but likely to be related to important types like Opportunity, Lead etc.
Please check below screen shot of the Activities Tab which shows list of Emails including one un-tracked Email. This Email subject is same as one of the Opportunity’s topic in the System. In fact, Auto Capture suggest this Email could be related to that opportunity. So, it states clearly that item is not Tracked, but has provided the option to Track. Once Track is clicked, it will create related record in Dynamics 365 which is visible to all. Importantly, till then, it is only visible to the owner of the record to decide whether to Track or Not.
As other features explained here, this feature too needs to be globally enabled first by the administrator. Yet, individual users can switch on/off in user level.
In summary, Embedded Intelligence is a promising futuristic approach to improve user-friendliness and enhance functionalities through insights in Dynamics 365. Relationship Insight, at this early stage, already highlights what value it can leverage to a day to day business activities through intelligent analysis of relationships.